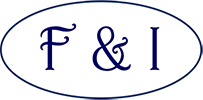How to Produce a Powerpoint Presentation with Jo Winfield FBHS
This informative evening followed on from our first presentation on delivering an online seminar. I would have to say as attendees we looked much more confident in how we made our way around our computer screens. People had used background photos which Jo had showed us on that first night.
A handout was sent out to accompany the evening, which made following the presentation a lot easier.
Jo started by showing us around the screen after clicking on PowerPoint. So much to see and take in, so many icons to choose from. One was chosen and off we set. Once you can put 6 slides together then more will not be a problem however do 6 well and not many badly.
Toolbar and Ribbon, these may go along the top of the screen or may come down the side depending on the device you are working from.
Home, Design, View, Insert more words, but as the evening progressed they became more familiar and user friendly. Along the ribbon there are certain images and words, when shaded they tell us what we are doing, so bullet points, numbers, size of font, type of font etc.
as trying to type under pressure, Jo said that she was dyslexic and thank goodness for spell check which she always has turned on!
Jo uses a two-content design as this works well for her presentations, there were other options available too. By clicking into the boxes, we were able to watch how to add text and content. At
with the layout later. Jo explained how the Undo and Redo buttons become your friends. There is nothing worse than spending time putting in the information and then losing it or changing a layout and not liking what you have done. Simply click the Undo button and it will take you back to where you were.
We then looked at how to add pictures. There were 3 ways the icon image was the same in all 3 a mountain with a sun is how Jo sees it. This icon along with others can be seen when the text
box is clicked on, by going to the image on the ribbon or by clicking Insert on the toolbar and selecting pictures. You can use pictures from your own files or by using Stock Images (which is a legal source of using pictures). By choosing your picture click on it, click insert and hey presto there it is on the slide. Jo then went on to show how the picture can be made bigger, smaller or rotated.
Adding of videos was also covered. There maybe a time delay when presenting this though if using Zoom, usually around 3 seconds. Jo stores her videos in Dropbox as this is easy to access. You tube links can be used and can also be sent out afterwards so that the audience can watch again. Jo finds that no longer than 90 seconds works in her presentations, as if there is an IT issue you need to keep
Jo explained how to change Font size saying that 20 is quite small in a PowerPoint presentation. We then looked at Colours and Backgrounds. There is a big trend for some backgrounds to be black, which when printed off do eat up a lot of ink. Depending on your device, the computer may give you various options of backgrounds and layouts that you can use, this then gives consistency throughout the whole of the presentation.
Now, we have done all this hard work, so it needs to be saved. Jo showed and talked through how to do this. If saving as a PowerPoint with the view to sharing it on in emails etc you need to realise that anyone can edit and change your hard work. So, it is better to save as a handout or as a PDF file (portable document format) which cannot be edited but can be shared and printed off. When choosing a handout, you will have options again on its design, 2 slides to a page, 3 slides to a page, addition of notes to the side, simply chose which you want to do. 2 slides to a page works well as people can see the slides and content of them better.
Make sure you run through your slide show several times so that it is in the correct order, design, visual impact to audience and information which you wish to deliver. Click onto the Slide Show on the toolbar to be able to achieve this.
We looked at Animation
in and flipping pages to mention a couple. Jo feels that when presenting with a lot of slides which have a lot of content this is a good platform to use as it keeps the audience engaged. To know if your slide is animated there will be an icon of a star and 3 dots to the left of it, so as the slide show is presented you will know which is which.
The evening ended with us all feeling more confident wit
patience was wonderful as she explained how it can take up to 6 hours for her to prepare some of her PowerPoint presentations.
We left with helpful tips ion slowly.
do this, giving us new and more tools to make an interesting, visual impact to our clients in a practical and professional manner.
Thank you, Jo.
Report by Judith Murphy